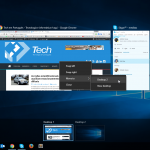Com a chegada do mais recente do Windows 10, chegaram também muitas novidades e funcionalidades. Até agora nenhuma versão do sistema operativo da Microsoft permitia a criação de múltiplos ambientes de trabalho, funcionalidade bastante útil para utilizadores com dois ou mais monitores, pois podem separar janelas pelos vários monitores, sem estarem a usar o mesmo ambiente de trabalho.
Como já referi anteriormente é uma funcionalidade muito útil, mas no entanto tem algumas limitações, como a impossibilidade de mudar o fundo dos demais ambientes de trabalho, arrastar programas entre ambientes de trabalho e mudar facilmente de ecrã sem ter que ver todos os ambientes de trabalho activos.
Como posso criar múltiplos ambientes de trabalho no Windows 10?
A criação de ambientes de trabalhos virtuais é bastante simples, bastando para isso pressionar em simultâneo as teclas Windows+Tab e clicar em New Desktop. Existe ainda uma forma mais simples de criar um novo ambiente de trabalho usando um atalho de teclado que consiste em pressionar Windows+Ctrl+D.
Como mudar de ambientes de trabalho?
Para mudar de ambiente de trabalho deve pressionar em simultâneo as teclas Windows+Tab e escolher o ambiente de trabalho para que quer mudar. Como alternativa, depois de estar no ecrã onde tem os vários ambientes de trabalho, pode usar um atalho de teclado para mudar entre ecrãs. Este atalho consiste em pressionar Windows+Ctrl+Seta direita ou esquerda, consoante o ambiente de trabalho para o qual quer mudar.
Como passar janelas de um ambiente de trabalho para o outro?
A transferência de janelas entre desktops é bastante simples. Abra a vista de todos os desktops com as teclas Windows+Tab e serão apresentadas todas as janelas que tem abertas no ambiente de trabalho actual.
No exemplo descrevido nas imagens abaixo movemos o navegador web do desktop 1 para o desktop 2, bastando para isso clicar com o botão direito em cima da janela que queremos mover e clicar em Move to e escolher o ambiente de trabalho para onde queremos mudar.
Para fechar os ambientes de trabalho virtuais, abra o visualizador de ambientes de trabalho virtuais e clique no botão de fechar o ambiente de trabalho virtual X ou Windows+Ctrl+F4.