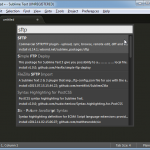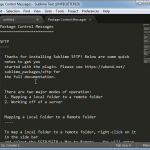Recentemente publicámos um tutorial que ajuda os utilizadores a programar remotamente utilizando uma ligação SSH. Pode consultar esse tutorial aqui. Hoje vamos apresentar a solução para aqueles utilizadores que apenas têm possibilidade de utilizar uma conexão FTP.
Neste tutorial vamos utilizar uma máquina virtual que está na nossa rede interna que tem um servidor web e o serviço FTP, o editor de texto Sublime Text 3 e o plugin utilizado no tutorial anterior, o SFTP.
Caso o leitor não tenha instalado o editor de texto aconselhamos que o faça, bastando para isso visitar a página oficial.
Depois de instalado o editor de texto é necessário instalar o gestor de pacotes Package Control, visto que é dentro do mesmo que encontramos o SFTP. Para instalar o Package Control visite a página oficial aqui, copie o comando de instalação e de seguida corra o comando na consola do Sublime Text.

Para aceder à consola do Sublime Text deve ir ao menu View e escolher a opção Show Console. De seguida cole o comando de instalação que copiou da página do Package Control e pressione em Enter. Nota: Escolha o comando de instalação consoante a versão do seu Sublime Text! No final deste passo estará preparado para a instalação do pacote do SFTP.
Instalação do SFTP no Sublime Text
Agora está na hora de procedermos à instalação do SFTP no nosso editor de texto, pois este plugin, se assim o podemos chamar, vai fazer toda a “magia” para que possamos programar remotamente através do computador. Para instalar este plugin é necessário entrar no Package Control, usando o atalho de teclado ctrl+shift+p e escolher a opção Install Package. Escreva o nome do pacote a instalar, que neste caso é o SFTP e escolha para instalação.
Configuração do SFTP
Depois de instalado o plugin é necessário fazer a sua configuração, para que seja possível fazer a comunicação com o nosso servidor remoto, aquele onde temos o código a editar. No exemplo que vamos apresentar usámos um servidor de páginas web localizado na rede local com o IP 192.168.1.67 e que tem o serviço FTP instalado, pois possibilita a comunicação entre o computador e o servidor.
Inicialmente crie uma pasta para colocar os ficheiros que pertencem ao projecto que está alojados no servidor. Para isso entre no menu File e de seguida escolha Open folder e crie uma nova pasta (no nosso exemplo criámos a pasta Nova pasta).
O próximo passo é mapear esta pasta que criámos no passo anterior para o local remoto, onde temos o nosso projecto. Para isso clique em cima do nome da pasta com o botão direito do rato, escolha a opção SFTP/FTP e de seguida Map to Remote… e abrir-se-à o ficheiro de configuração.

Como foi referido irá abrir-se um ficheiro de configuração onde vamos ter de inserir todos os dados relativos à conexão ao servidor remoto e a pasta ao qual vamos aceder.

Como se vê na imagem em cima, alterámos o type, o host, user password, port e remote_path, com os dados relativos à nossa conexão. Foi também alterado o parâmetro upload_on_save de false para true, pois pretendemos que cada vez que gravemos o nosso ficheiro ele seja enviado para o servidor.
Pode alterar as configurações de sincronização se assim o pretender. Pode encontrar os parâmetros a alterar aqui. No final de todas as configurações grave o ficheiro e feche. Para testar a ligação, clique de novo na pasta e entre no menu do SFTP e de seguida clique em Download Folder.

NOTA: Tenha em conta que a pasta onde está o seu projecto tem de ter as permissões certas para que seja possível escrever nela, caso contrário em vez de ter uma mensagem de sucesso quando gravar um ficheiro, vai ter uma de erro!